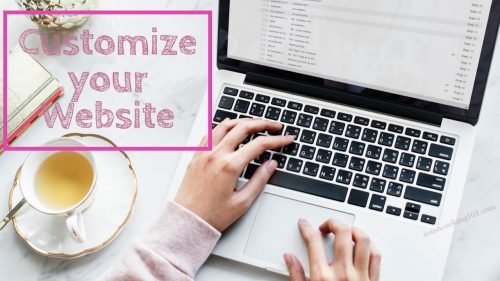
Step 5: Customize your Website
.In this article, I will be showing you on how you can customize your WordPress blog. Now, I assumed that you already have WordPress installed, If not, please go back and read all the previous steps on how to start a blo
How To Use WordPress

If you are looking to create a website or a blog, WordPress is a great place to get started. As of 2019, WordPress remains by far the most popular website building platform available. It hosts over twenty-two million websites around the world and accounts for more than half of all traffic on the most popular website builders. WordPress’ popularity is not surprising once you learn more about the many features that it offers. WordPress is also free and easy to use, and it’s flexible enough to accommodate small personal websites or larger online businesses. It’s also incredibly easy to set up more advanced features and customize the site in any way you see fit. With so many options, no two WordPress sites will look the same so you can truly create a unique web presence for yourself or your online business.
It isn’t hard to get started using WordPress with a free account. This guide will cover the basic steps you’ll want to know about getting started and building your website or blog on the WordPress platform.

WordPress.com vs WordPress.org

There are two different versions of WordPress that you can use to set up your site: wordpress.com and wordpress.org. WordPress.org will provide a software that you can download to manage your WordPress site, while WordPress.com is a traditional web-based environment. Many businesses or larger operations choose to use wordpress.org because it offers more flexibility in domain names (more on this later), while personal sites will best be served by wordpress.com. The wordpress.org site offers paid domain hosting plans and wordpress.com has a free package.
Steps on How to Customize WordPress:
- Creating an Account
- The WordPress Dashboard
- Settings and Plugins
- How To Create Menus
- How To Install New Themes
- How to Add Widgets
- Getting Support
Creating an Account

The first step is to create your free WordPress account, which you can do from the WordPress home page by clicking “Get Started” on the upper right corner of the page. You’ll then register an account by using your email address and choosing a new username and password. Your username must be unique to WordPress, so consider using numbers if the username you want has already been taken by another WordPress user. If you already have a Google account, you can also link it to your new WordPress account. At this point, you’ll need to verify your email address. WordPress will send an email to the address you input with a link that you’ll click on to verify that your email address belongs to you. If you connect your WordPress account to your Google account, you can bypass this step.

Once you’ve set up your account and verified your email address, you’ll tell WordPress what kind of site you plan to build so that you’ll see themes and layouts tailored to your needs. You can choose a blog, a professional site, or a business site. Once you’ve chosen the appropriate category, you’ll decide on a website address. The website address is what your visitors will type into their browsers to access your site. When you use wordpress.com, your website address will be under the wordpress.com domain, so it will look something like this: mysite.wordpress.com. If you opt for a wordpress.org account, you can use a domain without the WordPress extension, so it will look more like a traditional website address.
Once you’ve set your WordPress domain name, you’ll decide on a hosting plan. You can get a free plan or pay a monthly fee for features like advanced customization options, premium themes, and a free domain name. Most users who are creating personal sites opt for the free plan, at least at the beginning. The free plan will have all the basics you’ll need to establish an online presence. You can always upgrade to a paid plan at a later date if you choose. Once you’ve chosen your plan, you’re done!
To log in to WordPress, just go to the home page of whichever WordPress site you’re using in your browser and click Log In on the upper right corner of the page. Input your WordPress login credentials and you’ll be taken to the main Reader page. This is where you can browse other WordPress blogs or access your Dashboard.
The WordPress Dashboard

Your WordPress Dashboard is where you’ll control all the features of your new site by using the links on the left side of the page. Think of the Dashboard as your site’s nerve center. You can compose and edit blog posts, change the theme of your site, install and manage plugins, and moderate blog comments. The WordPress Dashboard can also be used to change any settings and manage the pages or posts on your site. You can also view statistics like how many people are visiting your site, how they’re finding the site, and where they’re from. You can also get valuable insights like how many people follow your site, and what your most popular posts are, and what times the most people are accessing your site. This is your one-stop shop for anything you need to do to manage your WordPress site.
You’ll also get customized suggestions and tips from WordPress on the Dashboard to help manage and enhance your site. If you need to confirm your email address or complete your profile, for example, you’ll get a notification here. You can also access and upgrade to paid premium plans from here if you choose to do so.
Settings and Plugins

Let’s talk about some of the WordPress settings and plugins you may want to explore. By clicking on the Settings link in your Dashboard, you can access some of the basic settings that will affect your entire site: the site title, tagline, language, and timezone. You can also set options for writing and displaying posts on your blog here, including tags and categories, how many posts to display per page, and post format. You can also set comment settings here. Some blog owners choose to let their visitors leave comments on their blog posts, while others opt not to allow this feature. Ultimately the decision is yours. You can change these settings by clicking on the Discussion tab at the top of the Settings page.
Plugins are also valuable tools that you’ll want to take advantage of. For virtually anything you can imagine, there is a plugin for it. Just click on Plugins on the Dashboard to access the WordPress plugin library. Here, you can browse by category or use the search bar to search for a specific plugin based on a keyword or the plugin name. Once you’ve found a plugin you want to install on your site, click Install to automatically install the plugin. Return to your Dashboard to manage your plugins. Keep in mind that you will need a business account in order to install and use plugins. However, you can still explore the many options and features that a free WordPress account offers.
How To Create Menus

A custom menu is a great way to help visitors navigate your site. You can create a menu by going to your WordPress Dashboard and clicking Customize. Then click on the Menus tab. If your theme was designed with a default menu, you’ll see it displayed on this screen. If not, just click the Add Menu button, give your new menu a name, and click Create Menu. From there, you’ll begin adding menu items by clicking the Add Items button. You can add a number of different types of items to your menu: pages, a custom URL to another site, a blog tag, or a link to a specific blog post. As you add menu items, you can adjust the order in which the items are displayed by using the up and down arrows next to each item. Once you’ve added all of your menu items, you’ll choose a display location. If you want your menu displayed on your site as the main navigation menu, check the option box next to “Primary Menu”.
How To Install New Themes

In a nutshell, a theme is the look of your WordPress site. WordPress has hundreds of different themes to choose from, and installing new themes for your blog is quite simple pharmaciemg.fr. From your Dashboard, just click on Themes next to the Customize option. You’ll be taken to the WordPress theme library where you can search and browse the different theme options available. Keep in mind that some themes require a paid Premium or Business plan, but there are many available for free. You can search for a specific theme by title or keyword, and you can also filter by free or premium themes. If you don’t have a premium account, you can still use premium plans by buying them individually. Premium plans can cost anywhere from around twenty dollars to more than one hundred dollars.
Once you find a theme you like, you can click on it in the library to see a preview of it or read user reviews. When you decide on a theme you’d like to use on your site, click on the “activate this design” button on the theme page, and your site design will automatically update to the selected theme. You can customize the theme by going back to your Dashboard.
How to Add Widgets

A widget can add extra features to the sidebar of your WordPress site. They are a great way to add an extra layer of customization to your site and provides your visitors with easy ways to navigate through your blog posts or interact with your site. If you want to install widgets, you’ll need to make sure that the theme you’re using can support the Theme Customizer. You can do this by going to your Dashboard and navigating to the Appearance menu. You will see a sub-menu named “Widgets” if your theme is capable of handling widget installations and customization. Just click Appearance and then click Customize and click the Widget menu. Click on the down arrow at the bottom of the sidebar to see a list of all the widgets that you can add to your site. Just click on a widget that you want to add and it will automatically be added to the sidebar on every page of your site. Just click the down arrow within each individual widget if you want to customize that widget. Each widget will have its own customization options.
If your theme does not support the Theme Customizer, you can still use widgets. Just go to Appearance on your WordPress Dashboard and click on Widgets. Select the widget you’d like to use and either drag it to your sidebar, or click the widget name and click “Add Widget”. This will add the widget to your sidebar. You can adjust the order of the widgets you’ve installed by clicking and dragging the widgets where you want them to go.
There is an area called “Inactive Widgets”, where you can drag widgets if you don’t want them displayed on your site, but don’t want to delete them. This will deactivate the widget but keep it installed if you decide to use it later.
Getting Support

WordPress has a full suite of support documentation should you need some help getting set up, or if you want to learn more about some of the site’s more advanced features. Once you’ve created an account, you’ll have full access to support options at any time.
When you log into WordPress, you’ll see a blue question mark button at the bottom right corner of your screen. Simply click on this button to get instant support resources or to access the full support portion of the website. You can also find video tutorials, self-guided email lessons for site owners, and a full online tutorial. There’s also a full team of support staff that you can email if you need more one-on-one assistance.
As you’ve seen, WordPress is a powerful, user-friendly web hosting platform that can do virtually anything you need it to do. Whether you’re using it for personal use, an online business, to display your work to potential clients, or anything in between, WordPress has options to make your site professional and engaging. Perhaps the most alluring feature of WordPress is that you don’t need to be a coding or a computer expert in order to use it to create a sleek-looking website that’s jam-packed with features. While you can certainly take your site to the next level with custom coding, basic users will find it just as easy to get their site up and running in no time.

